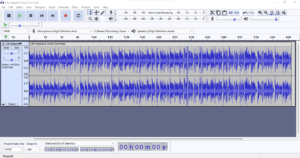This post shows you How to add social media icons to your youtube videos for free by using wondershare filmora step by step. In this video, I show you three different methods to do this: Using PNG Icons, using Greenscreen animated Icons, and finally customizing your own animated icon.
I’ve already shared some tutorials on how to add ANIMATED GREENSCREEN SUBSCRIBE BUTTON To Youtube Videos in Wondershare Filmora. This time, we’re focusing on social media icons that you can include in your video to help people find you on social media, allowing you to connect with your audiences and grow your following.
Also Read: How To Design a Promotional Banner | iPhone 13 Pro Banner Design| Photoshop Tutorial
Where to Find the Best Free Social Media Icons
There are various online resources that you can find some icons to download. A simple google search for “Social Media Icons” will show you the numerous websites to download icons for free. However, if you want free icons, you can visit the following websites:
Download Resources For Video
Icons Used: https://drive.google.com/drive/folders/1uiGgtOu7-VJdk8OqPGueMQ7TucvKOtpU?usp=sharing
Wondershare Filmora: https://bit.ly/3aVJGeq
Method 1: Using PNG Icons
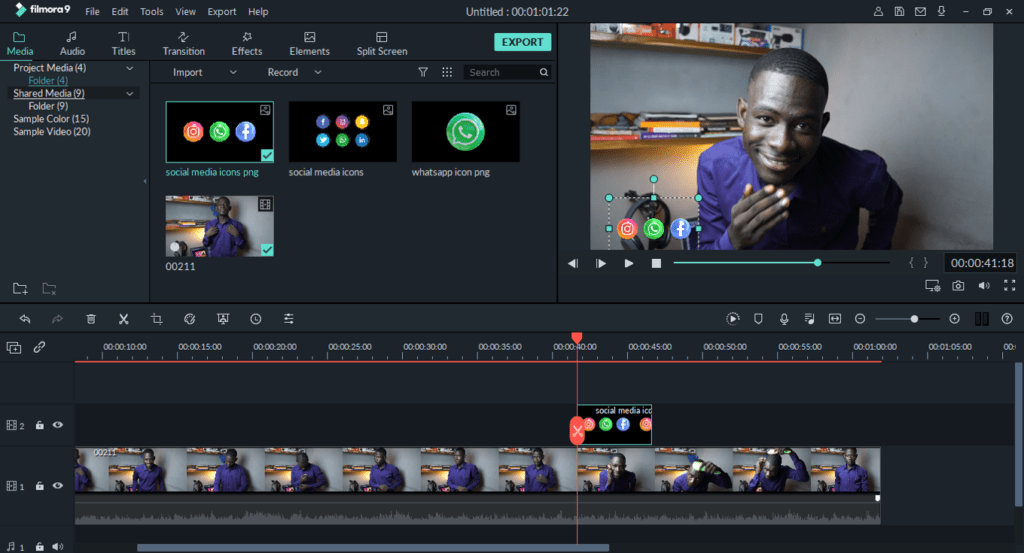
- Start by importing both your footage and Icons into wondershare filmora
- Drag your footage onto the timeline
- Drag your icon(s) on top of the footage
- Now sinces it’s a PNG, the icons assumes the background of your videos, hence you can right away adjust the size and position of your icons
- You further add animations to your icons by double-clicking on your icons layer, choose motion and select the type of motion you want.
Optimize Your Youtube Videos for More View with Tubebuddy, Sign up for free – https://www.tubebuddy.com/innografix
Method 2: Using Green Screen Animated Icons
You can as well use Green Screen Animated icons on your videos.
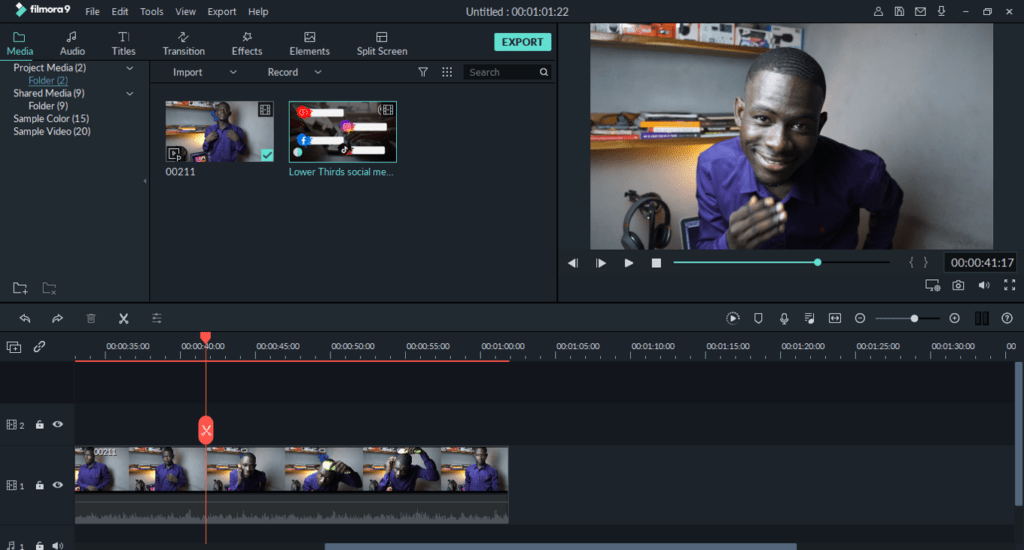
- Start by downloading a greenscreen animted icon preferably from youtube
- Import the footage alongside that of your video in wondershare filmora
- Drag your footage onto the timeline
- Drag the greenscreen animted icon on top of the footage
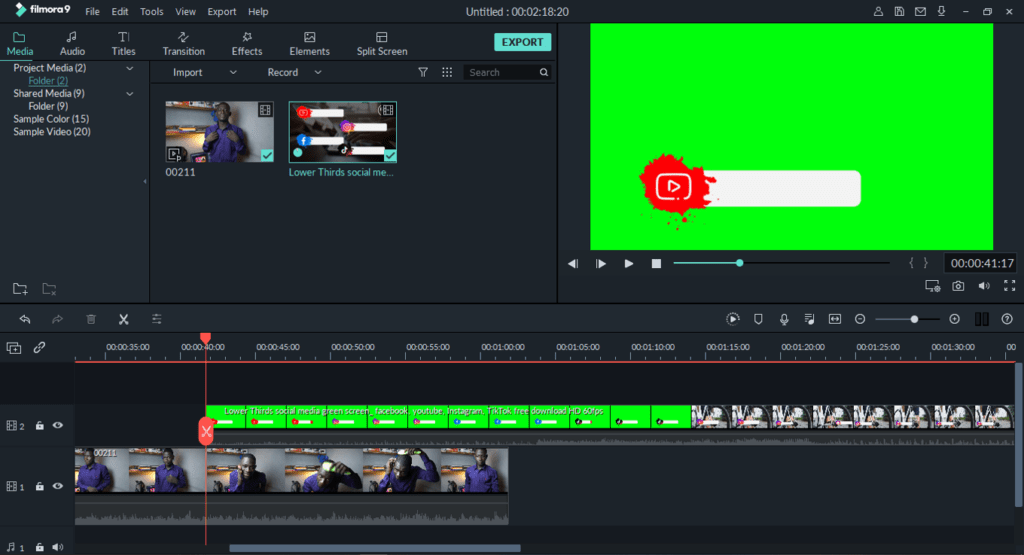
- Crop the footage to the part you want, now it’s time to remove the greenscreen, to do that:
- Right-click on your greenscreen layer and select green screen from the pop up (CTRL + ALT + G). Set the offset to not a minimum of 10 and click ok. Now the greenscreen is off and you have a plain background icon.
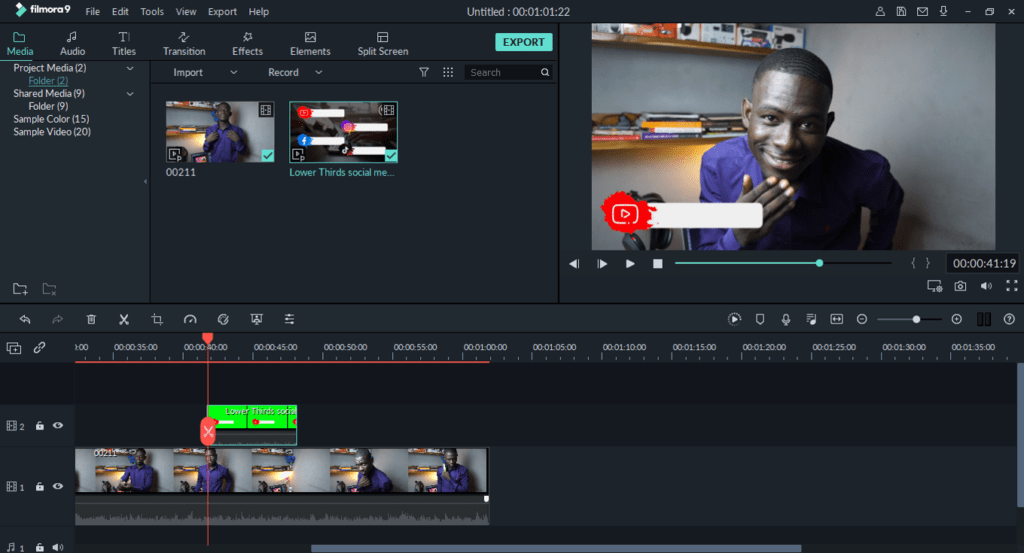
Method 3: Custom Animted Social Media Icon
In this step, you will need the help of a third-party application like photoshop, canva, illustrator, or any other design software. You fully customize how you want your icon to look like the software, then you save it as a PNG file and you can repeat the PNG process in Method 1 to add the icons and animate it.